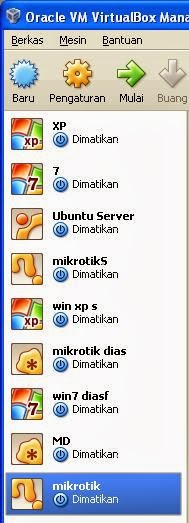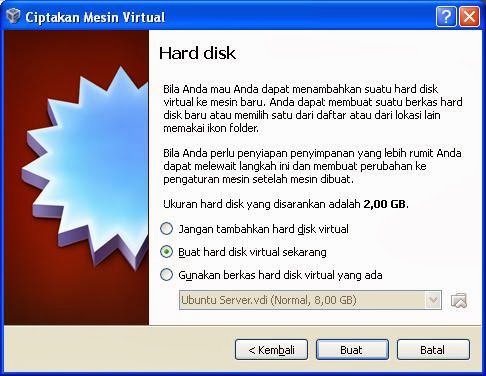Setting Mikrotik Lewat Winbox
Pada kesempatan kali ini saya akan memberikan sebuah tutorial untuk setting DHCP-Server,
- Buka Winbox dengan cara double click shortcutnya

- Lalu isikan seperti di bawah ini

Lalu klik connect - Setelah itu muncul tampilan dari mikrotik didalam winbox

Sebelum membuat DHCP-Server pada interface yang diinginkan, pertama-tama kita harus memberi ip address dulu untuk interface yang akan dijadikan DHCP,mau tau langkahnya.... lihat dibawah ini
- klik tab IP lalu pilih adresses,

- Maka akan muncul seperti di bawah ini

- Klik tanda + untuk menambahkan Ip adress

- Lihat gambar dibawah ini

- Jika sudah selesai maka ipnya akan muncul

Nah karena ip address di ether 5 sudah dibuat sekarang saatnya membuat DHCP-Server di ether 5,
langkah-langkahnya adalah seperti berikut...
- Klik tab IP lalu pilih DHCP-Server

- Maka akan muncul gambar seperti ini

- Untuk membuat DHCP-Server baru klik DHCP Setup

- maka akan muncul DHCP-Setup
- isikan interface yang akan dibuat DHCP-Server

- Masukkan network yang akan dijadikan DHCP-Server

- Masukkan gateway

- Masukkan DHCP-Relay

- Masukkan addressto give out atau dalam bahasa lain adalah pool

- Masukkan DNS server yang akan digunakan

- Masukkan lease time

- Naaahhh, jika berhasil maka akan muncul tanda seperti ini

- daaaannn.... DHCP-Server pun jadi

Sekian postingan hari ini... maaf ya agak simple soalnya baru gak ada ide...
diatas langit masih ada langit...
jadi mungkin postingan di blogger ada yang lebih jelek lagi dari ini...
gak maksud menghina lho,... sorry
Sekian dan terima kasih